 Transform Windows XP into Windows 7 without using Customization Pack
Transform Windows XP into Windows 7 without using Customization Pack
[Posted in Resource Hacker, Windows XP, XP Themes]

=======================================================
NOTE: If you are facing problems while saving a file after editing in resource hacker, then make sure you have disabled WFP (Windows File Protection) service using WFP Patcher, it can be found in our "Download" section.
Also if you are getting error "Can't create file...", that means you have edited and saved the same file in past and there is a backup file which need to be deleted before saving this file again. Go to the folder containing this file and you'll see a similar file having "_original" in its name. Delete it and try to save the file in resource hacker.
=======================================================
As you all know Windows 7 Beta build has been released and is available everywhere on the net. We posted a small review of Windows 7 at following link:
What’s New in Windows 7: A Small Review with Screenshots
Windows 7 provides lots of new features along with a newly designed interface. It looks very similar to Windows Vista but there are many GUI changes like redesigned taskbar, Explorer, new boot screen and login screen, etc.
If you are still using Windows XP but want to enjoy the new Windows 7 look, then this tutorial will definitely help you.
After following this tutorial, you'll get the same Windows 7 look in your Windows XP. Following is a list of things which are going to change after following this tutorial:
- Windows Theme or Visual Style
- Icons
- Boot Screen
- Login Screen or Welcome Screen
- Cursors
- Taskbar
- Wallpapers and Sounds
- Progress Dialog Box
- Shutdown / Log off Dialog Box
- About Windows Box
- System Properties Dialog Box
- Volume Control Window
- Extras like "Aero Shake", "Aero Snap", "Aero Peek" and "Calculator"
- A Few Other Mods...
So here we start our transformation tour:
PS: Please create a Restore point using "System Restore" before applying anything mentioned in this tutorial so that you can restore your system back to a working state if anything goes wrong.
1. Windows Theme or Visual Style:
Windows 7 provides a new refreshing look which includes redesigned taskbar and start menu, Windows Explorer and a few other small changes.
You can get the same look in Windows XP by using following theme:
Download SevenVG Theme for Windows XP
If you want a Black version, then you can get it using following link:
Download SevenVG Black Theme for Windows XP
If you don't like the new Windows 7 Superbar, then you can download Normal Taskbar versions of these themes as well:
Download SevenVG Theme with Normal Taskbar for Windows XP
Download SevenVG Black Theme with Normal Taskbar for Windows XP
You can also use an excellent WindowBlinds skin created by "fediaFedia". It requires Stardock WindowBlinds to be installed in your system.
Download Windows 7 WindowBlinds Skin for Windows XP
2. Icons:
You can get Windows 7 icons in XP using "SevenVG Icon Pack":
![]()
Download Windows 7 Icon Pack for XP
3. Boot Screen:
Windows 7 contains a new animated boot screen which shows animated items/balls that come together to form Windows logo.
You can get a similar boot screen in Windows XP:

Download New Windows 7 Beta Boot Screen for Windows XP
4. Login Screen or Welcome Screen:
Windows 7 login screen looks similar to Vista login screen except the new background image and the text displayed at bottom.

Download Windows 7 Login Screen for Windows XP
5. Cursors:
Windows 7 cursors are also similar to Vista which you can download using following link:
6. Taskbar:
Windows 7 taskbar has been highly redesigned. It doesn't show opened program's name in their taskbar buttons, instead it only shows their icons. Also the taskbar buttons are a bit large in their size.
![]()
You can get the same Superbar in Windows XP using ViGlance:
ViGlance: Get Windows 7 Look-Like Superbar in Windows XP
Windows 7 taskbar also allows you to move taskbar buttons to change their positions, you can get the same feature in Windows XP by using "Taskbar Shuffle" utility:
Taskbar Shuffle: Move Taskbar and System Tray Buttons in Windows
7. Wallpaper and Sounds:
You can get Windows 7 wallpapers and sounds using following links:

Download Windows 7 Official Wallpaper Shown at PDC 2008
Download Windows 7 Beta Build 6936 Default Desktop Wallpaper
Download Windows 7 RC Build 7048 Sound Schemes, Wallpapers, Icons & Lots More
Download Windows 7 Build 7057 Wallpapers and User Pics
8. Progress Dialog Box:
Windows 7 progress dialog box is similar to Windows Vista. We can make our XP dialog box look like it by using Resource Hacker.

Open "%windir%\System32\Shell32.dll" file in Resource Hacker and go to:
Dialog -> 1020 -> 1033
Now replace the existing code in right-side pane with the code present in following file:
Click on Compile Script button.
You'll also have to replace existing AVIs in the file with new ones. Download following Zip file and extract it:
After extracting the Zip file you'll get 3 AVI files. Replace existing AVIs in shell32.dll file with these new ones in following manner:
AVI -> 160 ->1033 with 160.avi
AVI -> 161 ->1033 with 161.avi
AVI -> 162 ->1033 with 162.avi
AVI -> 163 ->1033 with 162.avi
AVI -> 164 ->1033 with 162.avi
And also download a BMP file from here:
After extracting the BMP file from it, add it at 404 location in file. Just click on Action -> Add a new resource and then click on Open file with new resource button. Select the downloaded BMP file and click on Open. Now in Resource Name enter 404 and in Resource Language enter 1033 and click on Add Resource button. That's it.
9. Shutdown / Log off Dialog Box:
Windows 7, similar to Vista, doesn't have any shutdown / log off dialog box but we can redesign Windows XP default shutdown box to make it more refreshing like following screenshot:

Download required BMP files from here:
Extract the file and you'll get 4 BMPs with the name:
1.bmp
2.bmp
3.bmp
4.bmp
Now open "%windir%\System32\Shell32.dll" file in Resource Hacker and then replace following BITMAPs with the mentioned BMP files:
Bitmap -> 14351 -> 1033 with 1.bmp
Bitmap -> 14353 -> 1033 with 2.bmp
Bitmap -> 14354 -> 1033 with 1.bmp
Bitmap -> 14355 -> 1033 with 2.bmp
Bitmap -> 14356 -> 1033 with 3.bmp
now save the file and open %windir%\System32\msgina.dll file in Resource Hacker and then replace following BITMAPs with the mentioned BMP files:
Bitmap -> 20140 -> 1033 with 1.bmp
Bitmap -> 20141 -> 1033 with 2.bmp
Bitmap -> 20142 -> 1033 with 1.bmp
Bitmap -> 20143 -> 1033 with 2.bmp
Bitmap -> 20150 -> 1033 with 4.bmp
Now save the file.
10. About Windows Box:
To change the About Windows box you'll need to change 2 things: The top logo and the text part.

Download the required BITMAP file from here:
Open "%windir%\System32\Shell32.dll" file in Resource Hacker and then replace following BITMAPs with the downloaded BMP file:
Bitmap -> 131 -> 1033 (For XP Professional)
Bitmap -> 147 -> 1033 (For XP Home)
Now open %windir%\System32\msgina.dll file in Resource Hacker and then replace following BITMAPs with the downloaded BMP file:
Bitmap -> 101 -> 1033 (For XP Professional)
Bitmap -> 107 -> 1033 (For XP Professional)
Bitmap -> 128 -> 1033 (For XP Home)
Bitmap -> 129 -> 1033 (For XP Home)
Now to change the text of dialog box, open "%windir%\System32\xpsp1res.dll" file in Resource Hacker and then goto:
Dialog -> 14352 -> 1033
Now replace the existing code in right-side pane with the code in following file:
Click on Compile Script button and save the file.
11. System Properties Dialog Box:
To make System Properties dialog box look like Windows 7 one, visit following tutorial:
Get Windows 7 System Properties Dialog Box in Windows XP
12. Volume Control Window:
Windows 7 contains a redesigned Volume Control window which shows better details and graphics for device volumes. Now you can get a similar window in your XP.

Get Windows 7 Volume Control Box in Windows XP
13. A Few Extras:
Windows 7 provides 3 new features which are called "Aero Shake", "Aero Snap" and "Aero Peek".
"Aero Shake" is quite useful. Suppose you have more than one windows opened and you want to minimize all other windows except the window which you are working on, then you have to simply shake the current window with your mouse and all other windows will be minimized automatically. Shake it again and all minimized windows will be maximized again.
Using "Aero Snap", you can minimize, maximize, resize windows by just dragging-dropping them to the screen corners.
"Aero Peek" has replaced the old "Show Desktop" feature in Windows 7. It can be found as a small rectangle present at last in Windows 7 taskbar. When you hover the mouse cursor over it, it allows you to peek behind all open windows by hiding all windows and showing only outlines of all windows.
You can get all these features working in XP using following tutorials:
Get Windows 7 “Aero Shake” Feature in Windows XP
Get Windows 7 “Aero Snap” Feature in Windows XP
Get Windows 7 “Aero Peek” Feature in Windows XP
Windows 7 also contains a new redesigned Calculator which has new GUI and new options.

You can get the same calculator in Windows XP using following link:
Get Windows 7 Like Calculator in Windows XP
14. A Few Other Mods:
1. Windows 7 Desktop context menu is much different than XP one.

Following are a few things which are new in Windows 7 menu:
- "View" menu visible in Desktop context menu
- "Arrange Icons By" renamed to "Sort by"
- "Properties" renamed to "Personalize"
- "Auto arrange icons" and "Align icons to grid" options moved from "Sort by" menu to "View" menu
- 2 new options "Screen resolution" and "Gadgets" added to the menu
So above are a few changes which are new in Windows 7 but we can get them in XP using following tutorial:
Get Windows 7 Desktop Context Menu in Windows XP
2. Windows 7's Programs menu is similar to Vista but very different from XP, you can use following tutorial to make your XP Programs menu similar to Windows 7:
Change Look-n-Feel of Windows XP Start Menu
3. Windows 7, similar to Vista, shows the same ORB just before the Login screen. You can also get a similar thing in XP. Just download following BMP:
Open regedit and goto:
HKEY_USERS\.DEFAULT\Control Panel\Desktop
In right-side pane change the value of Wallpaper String value to the Path of downloaded BMP file. e.g., if you saved the BMP file at "D:\Startup.bmp", then set the value of Wallpaper to D:\Startup.bmp. Now you'll get a similar ORB before the Login screen in XP.
4. Windows 7 explorer is quite similar to Vista and shows the same small horizontal progress bar under each drive icon for the drive space.

You can also get the same in XP by using a 3rd party utility, which is uploaded here:
Download Windows 7 Drive Status Utility
If the above utility doesn't work for you, you can try following utility which does the same job:
Just run the file and it'll add the progress bar under each drive.
5. To get the Breadcrumbs in addressbar you can use "QT Addressbar":
QT Addressbar: Windows 7 Addressbar Clone for Windows XP
That's all for now. After following all the above mentioned steps, you'll get Windows 7 look-n-feel in Windows XP.
We'll keep updating this tutorial whenever we get something new to add or Microsoft makes some new changes to Windows 7...
NOTE: If you have any problem with Resource Hacker and want to know about it, then please go through following tutorials:
All About Resource Hacker in a Brief Tutorial
List of Files to be hacked using Resource Hacker
List of a few Locations in Windows XP System Files to be Hacked using Resource Hacker
If you get error while saving any system file, it means WFP (Windows File Protection) service is active in your system. Disable it using WFP Patcher or use Replacer to replace system files with your modified ones. You can get both utilities from our Downloads section.
PS: If you are a Windows Vista user and want to transform your Vista into 7, then following link will help you:
Transform Windows Vista into Windows 7 without using Customization Pack
What's Next?
- Like This Article? Subscribe to our RSS Feed
- Read Lots of Other Interesting Articles on AskVG
- Subscribe to our Daily Newsletter
- Read Free IT Magazines
- Update Your System Drivers
- Scan Your System for Common Errors
- Boost Your System Performance
Related Articles:
Recommended Articles:
- Frequently Asked Problems with Solutions
- Is Your System Infected with a Virus / Spyware / Adware / Trojan?
- [Linux Guides Collection] Everything You Want to Know About Linux
- All About Resource Hacker in a brief Tutorial
- Transform Windows Vista in Windows 7 without Customization pack
- Transform Windows XP in Windows 7 without Customization pack
- Transform Windows XP in Windows Vista without Customization pack
- Master Tutorial to Make Your Windows 7 Super Fast
- Master Tutorial to Make Your Windows Vista Super Fast
- Master Tutorial to Make Your Windows XP Super Fast
- All Kinds of Restrictions for Windows 2000, XP, 2003 and Vista
















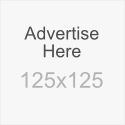
.jpg)





